Bonjour,
1
un espace non alloué de plus de 700 Go que je voudrais partager entre le C et le D, mais je ne sais pas comment faire, car cet espace non alloué n'est pas à côté du C
Oui, j'ai mal expliqué, divise déjà la partition non allouée en 2, l'une ira agrandir D, l'autre C.
Bien sur il vaut mieux le faire en plusieurs opérations puis applique à chaque fois.
merci, mais que devient la partition D? si l'espace non alloué rejoint la partition C
Avec des partitions non allouées, une fois fusionnée, elle prendra la lettre de la partition, l'une pour C l'autre pour D (de mémoire).
S'il n'y a pas d'espace non alloué après la partition du système, veuillez suivre les étapes ci-dessous. Mais s'il existe un espace non alloué auprès de la partition système, veuillez passer directement à l'étape 3.
2. Faites un clic droit sur la partition D:, sélectionnez “Redimensionner/Déplacer les partitions" et faites glisser la partition pour la redimensionner. Ensuite, il y aura de l'espace non alloué après la partition D:.
Il faut
redimensionner avant,
déplacer car les partitions ne sont pas adjacentes, puis
fusionner C avec une des divisées, D avec l'autre.voir ici
*
Pas facile directement, lire aussi traduit automatiquement:
mode d'emploi Easus
Déplacer une partition ou un volume
Pour déplacer une partition ou un volume:
1. Sélectionnez une partition / un volume, cliquez sur Déplacer / Redimensionner dans la liste des fonctionnalités .
2. Faites glisser cette partition / volume pour définir sa nouvelle position.
3. Cliquez sur OK lorsque vous êtes prêt. Toutes les modifications apportées à la structure du disque seront suspendues jusqu'à leur application dans la liste des opérations en attente .
Exemple sur ma version déjà ancienne de EPM 10.2 voir la coche
optimisation SSD
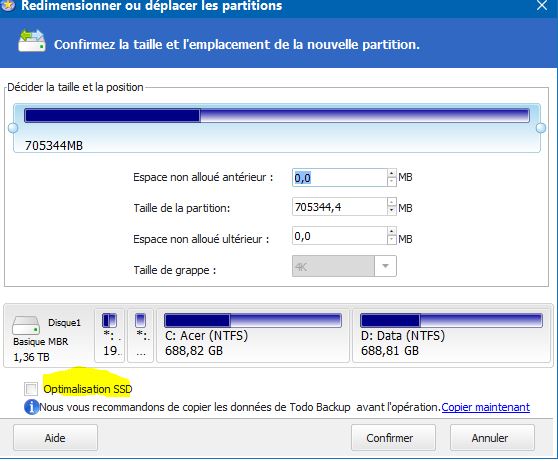
- Capture-redimensionner ou déplacer-coche SSD.JPG (55.69 Kio) Vu 2017 fois
Infos supplémentaires:
*
S'il n'y a pas d'espace non alloué à côté de la partition, vous ne pouvez pas étendre le volume à l'aide de l'outil de gestion des disques sous Windows 10, car il ne fournit pas de fonctionnalités avancées de gestion de disque suffisante, comme déplacer la partition. Par contre, le logiciel EaseUS Partition Master peut le faire.
https://www.easeus.fr/partition-manager ... ws-10.html
Bon courage
P.S. en clair, copié du mode d'emploi:
Barre d'outils - Cette barre comprend 4 fonctions résidentes à gauche et plusieurs outils.
Liste des fonctionnalités - Toutes les opérations disponibles pour continuer sur le lecteur / partition sélectionné sont répertoriées ici.
Liste des opérations en attente - Par défaut, le programme n'effectue pas les opérations immédiatement, mais les place dans cette liste spéciale. Cela évite des erreurs éventuelles car vous devez confirmer toutes les modifications fournies et vous épargne du temps et des efforts lors de l'exécution de plusieurs opérations, car vous n'avez pas besoin d'attendre que chaque opération soit terminée physiquement avant de passer à la suivante. Vous pouvez cliquer sur Annuler pour annuler l'opération ou sur Appliquer pour la poursuivre.
Appliquer les modifications - exécuter toutes les opérations en attente
Annuler la dernière modification - annule la dernière modification de la liste.
Répéter la dernière modification - Répertoriez les modifications annulées en cliquant sur "Annuler la dernière modification" dans Opération en attente.
Liste des partitions - Cette zone répertorie tous les disques et partitions reconnus sur cet ordinateur. En sélectionnant chaque disque / partition, vous pourrez voir toutes les fonctionnalités disponibles pouvant être utilisées sur ce lecteur / partition.
Carte du disque et barre de légende - Cette zone affiche la disposition de tous les périphériques de stockage reconnus sur cet ordinateur dans la carte graphique. Chaque périphérique est représenté par une barre rectangulaire contenant une barre de petite taille, qui représente les partitions. Certaines opérations peuvent être effectuées directement à partir d’ici si vous cliquez avec le bouton droit de la souris sur le disque / la partition sélectionnée.
------------------------------
Pour fusionner des partitions:
1. Sélectionnez une partition et cliquez sur Fusionner dans la liste des fonctionnalités .
2. Sélectionnez une partition adjacente à fusionner.
3. Sélectionnez pour fusionner l'espace avec l'une des 2 partitions spécifiées. Tout le contenu de l'autre partition sera placé dans un dossier de la partition jointe résultante.
4. Cliquez sur OK lorsque vous êtes prêt. Toutes les modifications apportées à la structure du disque seront suspendues jusqu'à leur application dans la liste des opérations en attente .
Conseils:
◆ EaseUS Partition Master prend en charge la fusion de partitions sur un disque de base uniquement. Il ne peut pas fusionner des volumes dynamiques.
◆ Vous pouvez fusionner les partitions NTFS de différentes tailles de cluster.
◆ Les 2 partitions que vous choisissez de fusionner doivent être adjacentes. Cela signifie qu'il ne devrait y avoir aucune autre partition, à l'exception de l'espace non alloué entre ces 2 partitions. S'il y a de l'espace non alloué, ils seront également fusionnés dans la partition jointe résultante.
@+