Bonjour,
Je fais nouveau un post, le titre est peut-être plus en relation avec mes problèmes sur lesquels je ne trouve rien de rien sur le forum.
Voilà la config :
J'ai d'installé Classic Shell qui permet l'accès au bureau direct, très pratique à mon sens.
Classic Shell autorise ou non dans ses paramètres à accéder par les cotés de l'écran au différents menus de Windows 8 et certains raccourcis.
Tout cela continue de fonctionner depuis l'installation de Windows 8.1, donc je ne soupçonne pas Classic Shell et ses paramètres.
Ce qui ne fonctionne plus depuis W8.1 :
Lorsque je balade la souris sur le coté droit de l'écran j'accède à un menu W8 autorisant, la recherche, le partage, d'aller à l'accueil, d'accéder à certains périphériques multimédia et d'accéder aux paramètres.
Tout fonctionne normalement sauf si je clique sur paramètres.
Les raccourcis fonctionnent tous à part le bureau, qui est grisé(c'est le seul d'ailleurs), le clavier, pas grisé mais inefficient.
Et surtout "Modifier les paramètres du PC" qui ne fait plus rien.
Ce qui sous Windows 8 est quand même très gênant.
Donc voilà si quelqu'un à la solution ça m'arrangerait bien.
Je n'ai plus trop envie de désinstaller W8 avec tous les développement en cours et docs que j'ai sur le PC maintenant.
Merci du coup de main si possible.
Plus d'accès à certains paramètres sous W8.1
-
Laurent6012
- Messages : 3
- Enregistré le : mar. 5 mai 2015 10:43
- Etes vous un robot ? : Non
Re: Plus d'accès à certains paramètres sous W8.1
Bonjour,
Tente une réparation du système avec cet outil :
Windows Repair :
@+
Tente une réparation du système avec cet outil :
Windows Repair :
- Sur cette page Tweaking.com, télécharge la version portable Windows Repair (lien Direct Download) et enregistre le fichier sur le Bureau
- Décompresse le fichier tweaking.com_windows_repair_aio.zip (clic-droit -> Extraire tout)
- Double-clique sur l'icône Repair_Windows.exe pour lancer l'outil
/!\ Sous Vista et Windows 7, il faut lancer le fichier par clic-droit -> Exécuter en tant qu'administrateur - Sur le menu principal, clique sur l'onglet Step 2, puis sur Open Pre Repairs Scan
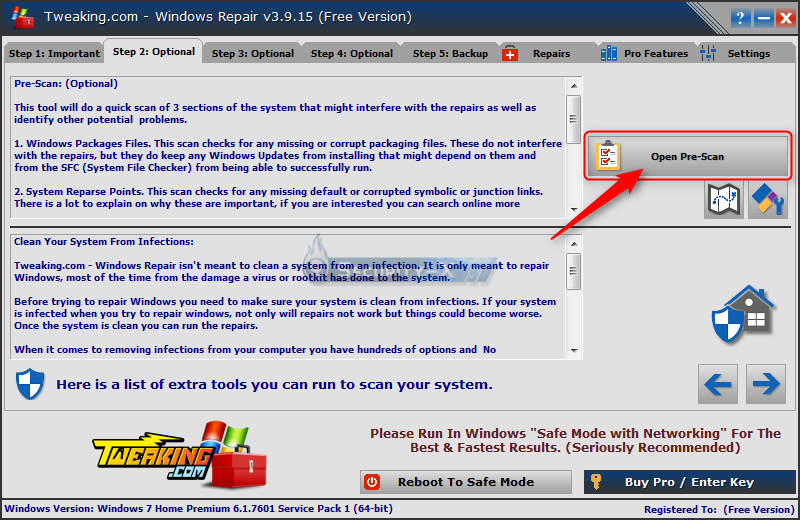
- Ouvre le scan dans une nouvelle fenêtre avec le bouton, puis cliquez sur Start Scan
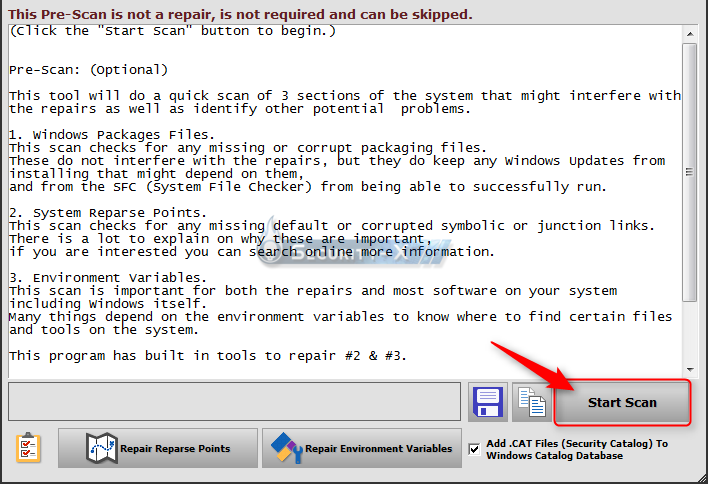
- Patiente le temps de l'analyse. Si des problèmes ont été trouvés, enregistre et poste ce rapport dans ta prochaine réponse.
- Clique sur l'onglet Step 3, puis sur Open Check Disk At Next Boot et accepte la demande de redémarrage
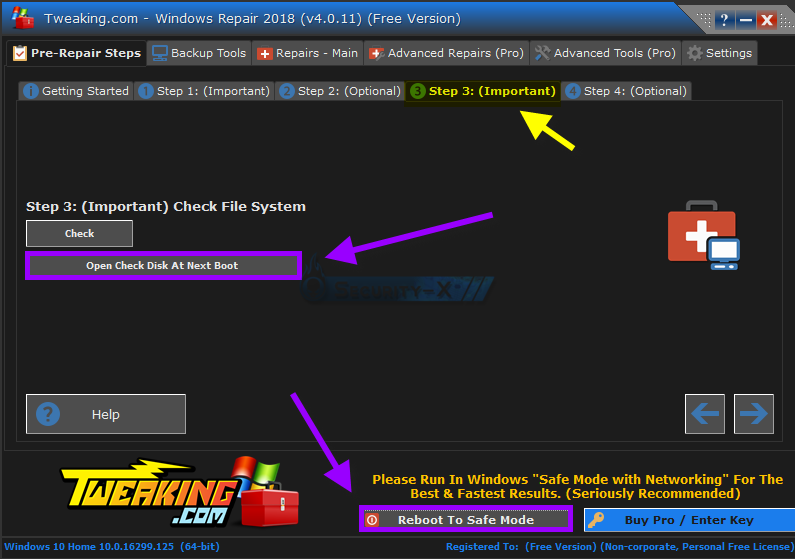
- Après la vérification du disque et redémarrage, clique sur l'onglet Step 4 puis sur Do It et laisse l'outil procéder à la vérification et réparation des fichiers système
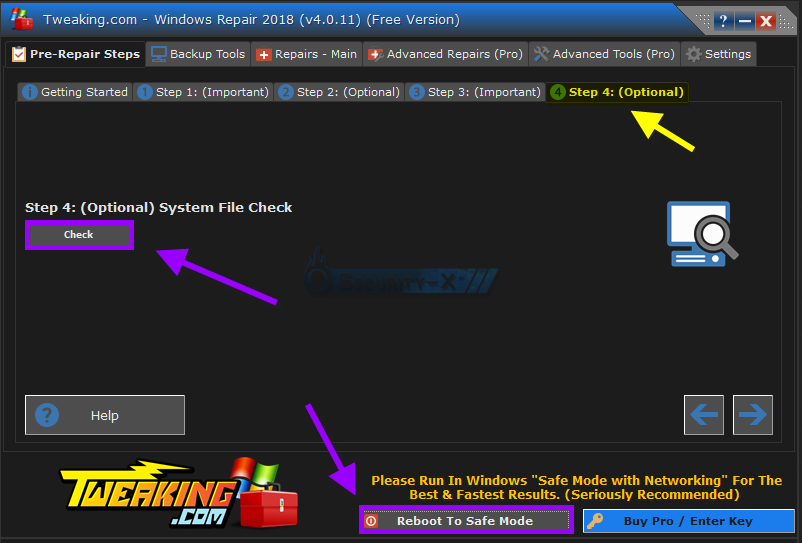
- A la fin de l'analyse, referme Windows Repair et redémarre le PC
- Au redémarrage, relance Windows Repair, clique sur l'onglet Step 5, puis sur Create sous System Restore pour créer un point de restauration
- Ensuite, clique sur l'onglet Repairs puis sur Open Repairs
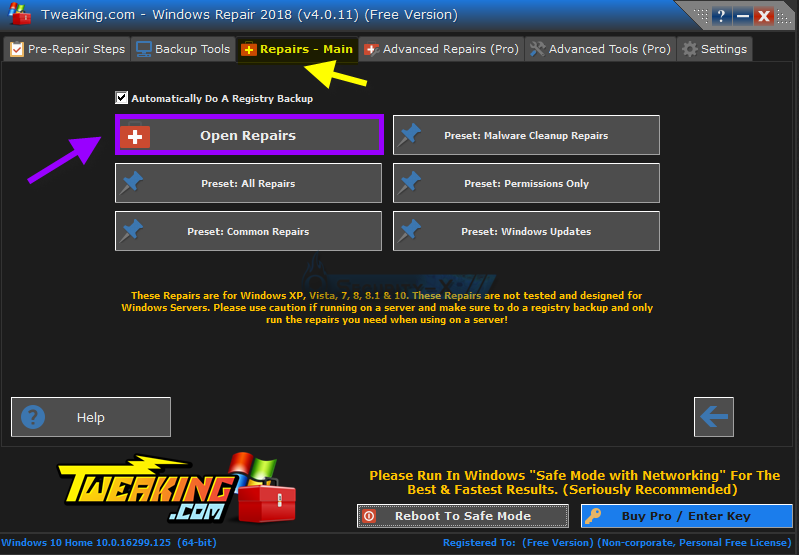
- Clique de nouveau sur Start et coche exactement les mêmes options indiquées ci-dessous, ainsi que les options 28.01 à 31
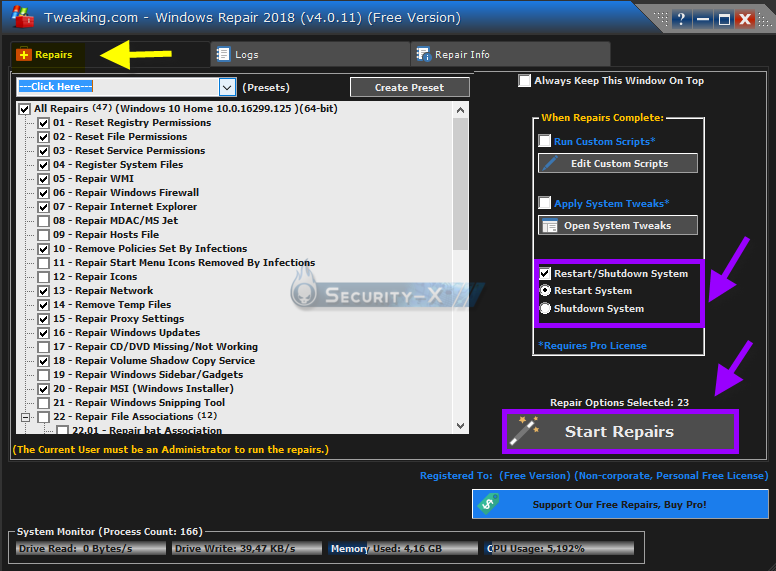
- Ferme toutes les applications, y compris ton navigateur et clique sur Start Repairs
- Laisse l'outil travailler et redémarre le PC si cela ne s'est pas fait automatiquement
@+

